在Word程序中,剪贴板可以保留最近24次的复制或剪切操作数据。在剪贴板中,不仅可以对这些数据进行粘贴、清除等操作,还可以对剪贴板进行设置。
1.使用剪贴板
在Word2019中使用剪贴板数据的具体操作步骤如下。
1. 执行复制操作。在文档中依次选择不同的内容进行复制操作。
1. 选择要粘贴的内容。➊单击【开始】选项卡【剪贴板】组中的【功能扩展】按钮口;❷Word 窗口的左侧将打开【剪贴板】窗格,并显示最近复制或剪切的操作数据,将光标插入点定位到某个目标位置;❸在【剪贴板】窗格中单击某条要粘贴的数据,如下图所示。
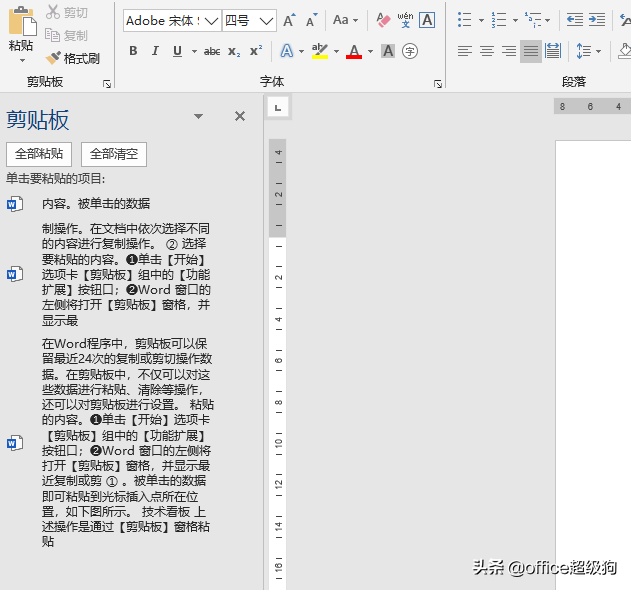
1. 查看粘贴的内容。被单击的数据即可粘贴到光标插入点所在位置,如下图所示。
技术看板 上述操作是通过【剪贴板】窗格粘贴的单个数据,除此之外,还可以进行粘贴所有数据、删除所有数据等操作。将光标插入点定位到目标位置后,单击【剪贴板】窗格中的【全部粘贴】按钮,可粘贴所有数据;将鼠标指针指向某条数据,该数据的右侧将出现下拉按钮,对其单击,在弹出的下拉列表中选择【删除】选项,可删除该数据;在【剪贴板】窗格中单击【全部清空】按钮,可将【剪贴板】窗格的数据全部删除。
2.设置剪贴板
在【剪贴板】窗格中,单击左下角的【选项】按钮,将弹出一个下拉菜单,如下图所示。
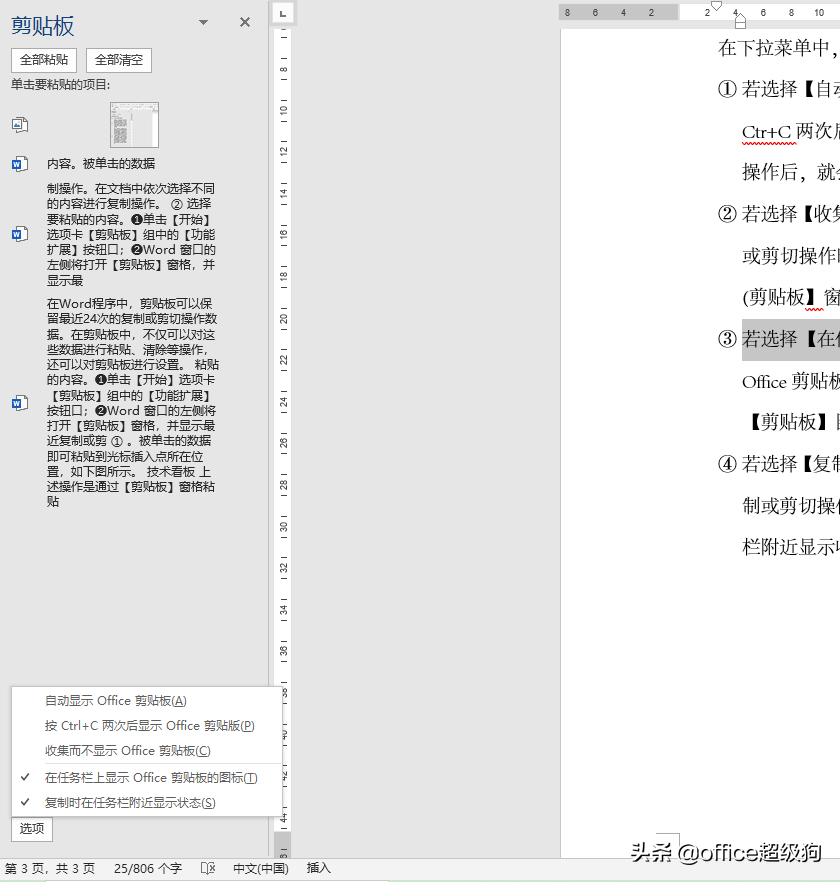
在下拉菜单中,用户可以对剪贴板进行如下设置。
1 若选择【自动显示Office剪贴板】选项,系统将自动选择【按Ctr+C两次后显示Office剪贴板】选项,此后,执行两次复制操作后,就会自动打开【剪贴板】窗格。
2 若选择【收集而不显示Office剪贴板】选项,则每次执行复制或剪切操作时,会自动将数据存放在剪贴板中,但不会显示【剪贴板】窗格。
3 若选择【在任务栏上显示Office剪贴板的图标】选项,则当Office剪贴板处于活动状态时,将在任务栏的通知区域中显示【剪贴板】图标,对其双击可以打开【剪贴板】窗格。
4 若选择【复制时在任务栏附近显示状态】选项,则每次执行复制或剪切操作时,不仅会将项目存放在剪贴板中,还会在状态栏附近显示收集的项目信息。