有时候我们因为软件应用的限制,兼容性等问题,需要在电脑中安装两个系统,一般情况下都是选择同时安装win7和win10系统。
双系统的安装实际上可以理解为就是把一个系统安装在一个分区盘符中,另一个系统安装到另一个分区盘符中。
但是双系统并非上述那么简单,其中最为关键的就是系统引导要做好。
引导没有做好,那么系统在开启的时候,无法判断默认要进入哪个系统,就会造成系统冲突,甚至直接崩溃的情况。
因此,接下来就教大家如何更好地安装双系统以及做好引导。
第一步:做准备工作
我们需要下载U盘装机大师启动盘制作工具,制作U盘启动盘。通过U盘启动盘来安装系统。
我们需要利用启动盘上的pe系统内的几个工具来进行具体操作,分别是diskgenius分区工具,NTboot引导修复工具,ghost32工具,接着准备一个系统镜像文件。

注意:镜像文件需要放在电脑上的其他盘,本次教程放在安装新旧系统外的盘,即E盘。
第二步:格式化分区
我们安装双系统前,在C盘已经有了我们的旧系统,这个系统无需管它。
新的系统需要安装在其他盘内,因此你要格式化一个盘符,这里我建议直接将新系统安装到D盘。
记得做好D盘内的资料备份。
打开diskgenius分区工具,按图中的操作,在D盘的位置右键单击,选择“格式化当前分区”。
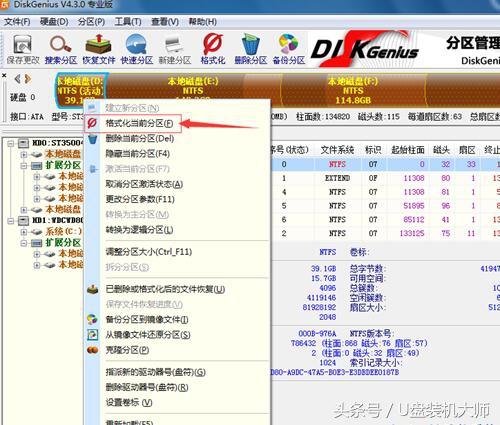
第三步:安装系统
接下来我们打开Ghost32工具,点击OK。
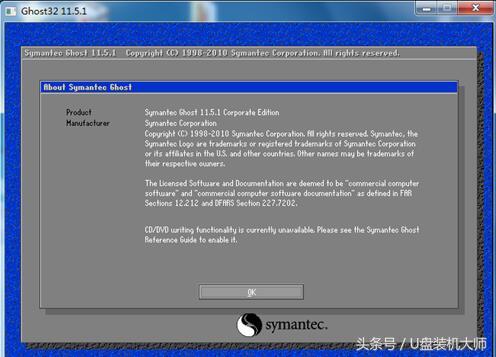
然后选择local→partition→From Image。
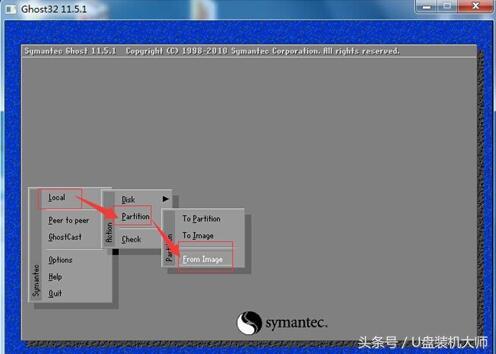
点击弹窗上面的下拉箭头,选择你在面下载的那个GHO系统文件所在盘。由于我是存到E盘的,所以选择的是E盘。
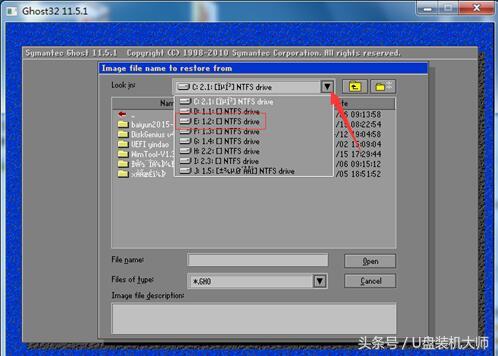
选择你下载好的镜像文件,选中后点Open。
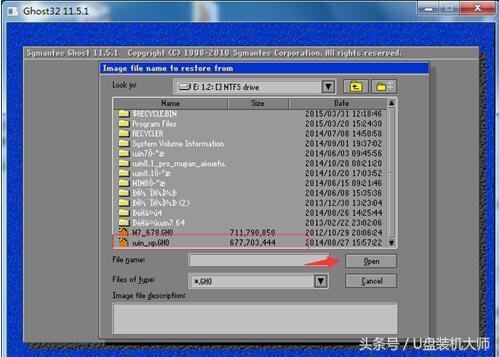
第一个弹窗一般只有一个选择,点OK即可。
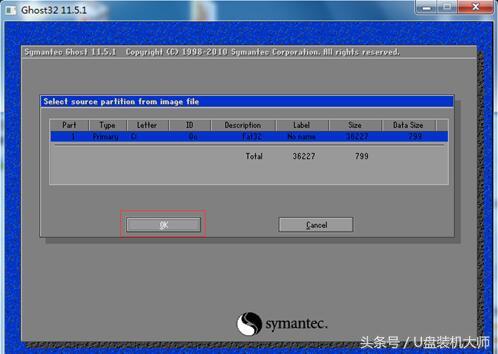
这个选择你要把系统装到里面的那个硬盘,点OK,一般只有一个硬盘,直接点OK就行了,由于我的电脑有两个硬盘,所以会有几个选项。
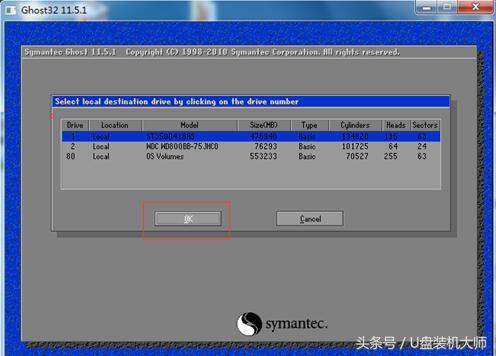
选择你想把系统安装到里面的那个盘,然后点OK,这个不能点错,点错了其他盘的数据就没有了。
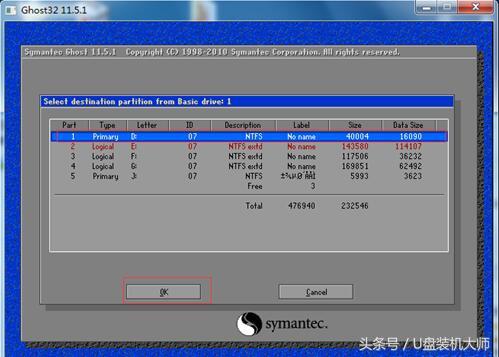
点击OK只有会弹出question:(1823),然后下面一堆英文,选择yes即可。
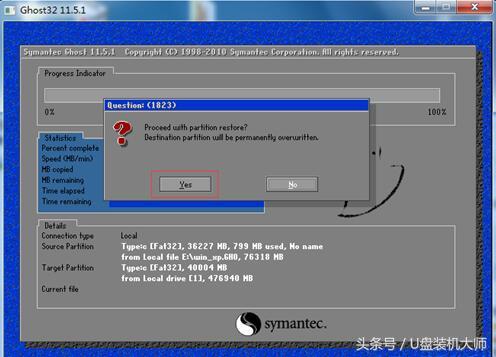
点击yes之后会出现下面这个界面,耐心等待读条完成。
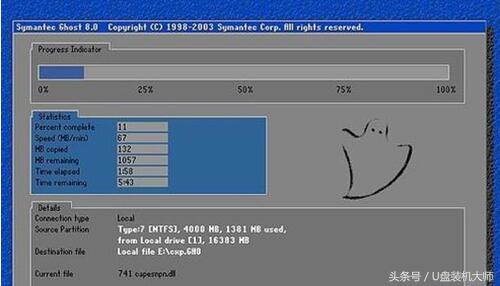
读条完成后会弹窗询问是否重启,选continue,这个是继续,不重启。
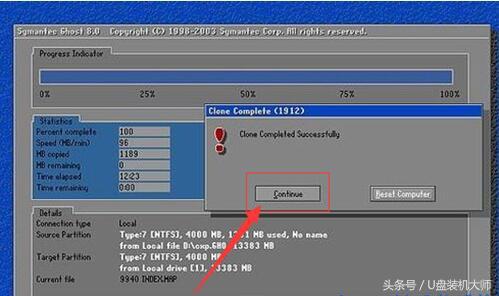
第四步:引导修复
截止到这步系统已经全部安装完毕,接下来需要进行最关键的一步,即引导修复。
打开NTboot引导修复工具,点击自动修复。
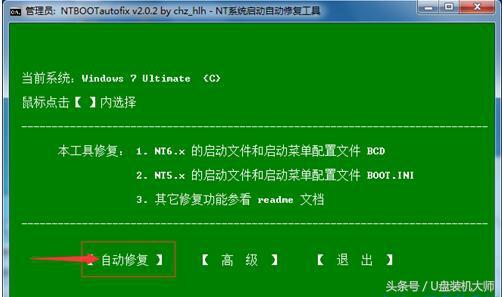
自动修复完成之后点击退出,退出这个软件。
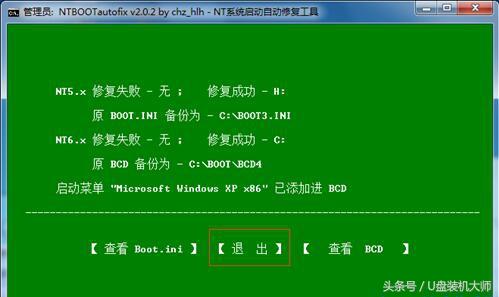
最后重启电脑,等待系统自动加载配置。
以后你每次开启电脑,都会进入系统选择界面,你选你需要进的系统即可。